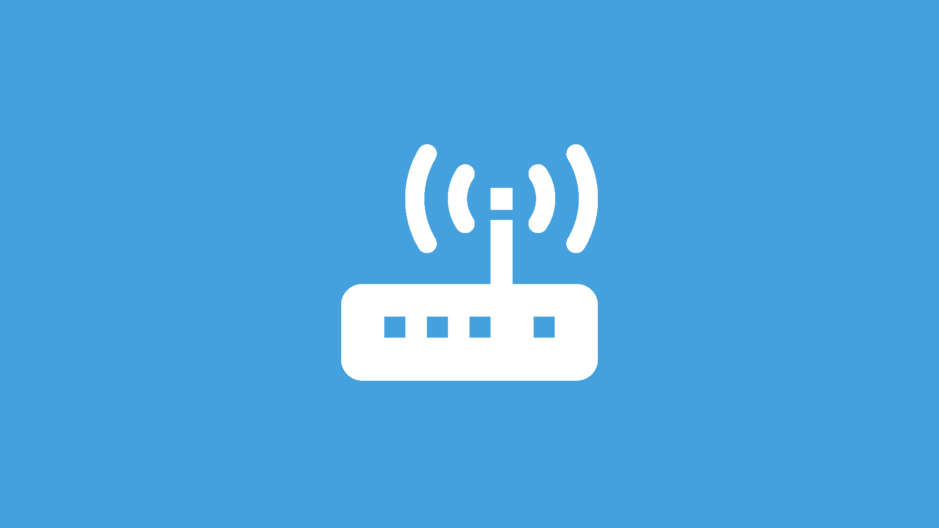
Se connecter au WiFi avec la Raspberry Pi 3
Si dans le passé il était nécessaire d’employer un adaptateur Wi-Fi avec la Raspberry Pi, l’arrivée de la Raspberry Pi 3 a complètement changé la donne.
En effet, avec la Raspberry Pi 3 le Wi-Fi est désormais nativement intégré et il est maintenant possible de se connecter à un réseau sans fil sans passer par un dongle externe.
Cependant, nous avons reçu beaucoup de mails ou de commentaires indiquant des difficultés à utiliser cette nouvelle puce WiFi ! Nous avons donc retrousser nos manches afin de vous proposer un tutoriel pour apprendre à vous connecter en Wi-Fi avec la Raspberry Pi !
Notez que si vous possédez une Raspberry Pi qui ne dispose pas de Wi-Fi intégrée, vous pouvez toujours utiliser un adaptateur Wi-Fi et que toutes les explications fournies dans se tutoriel restent parfaitement valables.
Mettre à jour Raspbian pour supporter le Wi-Fi
Sur les versions un peu anciennes de Raspbian, il possible que les drivers nécessaires au bon fonctionnement de la puce WiFi ne soient pas installés.
Si vous êtes dans cette situation, vous devrez alors mettre à jour votre Pi, pour cela il vous suffit d’exécuter les commandes suivantes :
sudo apt update sudo apt dist-upgrade
Lorsque l’opération sera terminée, il vous suffit de redémarrer votre Raspberry Pi.
Connecter la Raspberry au WiFi via l’interface graphique
Si vous utilisez la Raspberry Pi avec une interface graphique, cette partie est faites pour vous.
L’icône réseau se situe en haut à droite de l’écran, à côté de l’horloge. Si vous passez par une connexion filaire, débranchez le câble Ethernet avant de continuer l’opération.
Une fois l’icône trouvé, cliquez sur celui-ci, une liste de box (plus précisément, leur SSID) va alors apparaître, il vous faudra trouver la votre, par exemple « Livebox 4B5R ».
Par défaut, les box demande un mot de passe ou une clé de chiffrement, ainsi lorsque vous aurez sélectionné votre box, une popup vous demandera alors cette information, si besoin !
Une fois le mot de passe rentré, cliquez sur le bouton OK. La Raspberry va alors tenter d’établir la connexion, l’icône va alors changer au bleu ! Si la connexion est un succès, l’icône affichera la puissance du réseau !
Vous voilà maintenant avec une Raspberry Pi 3 connecté au réseau via le WiFi intégré !
Se connecter au Wi-Fi en ligne de commande avec la Raspberry Pi 3
Si la connexion au Wi-Fi avec une interface graphique est très facile, c’est le plus souvent la connexion au Wi-Fi en ligne de commande qui pose problème.
Nous allons donc apprendre à utiliser la bonne vieille ligne de commande pour connecter la Raspberry Pi 3 au WiFi !
Tout d’abord, nous allons éditer le fichier wpa_supplicant.conf
sudo nano /etc/wpa_supplicant/wpa_supplicant.conf
Rendez-vous à la fin du fichier et ajoutez la définition de votre box en suivant ce template :
country=fr
update_config=1
ctrl_interface=/var/run/wpa_supplicant
network={
scan_ssid=1
ssid="nomDeLaBox"
psk="cléDeSécurité"
}Remplacez nomDeLaBox par le SSID de votre box internet et cléDeSécurité par le mot de passe de votre box.
Si votre box utilise une clé de type WEP plutôt que du WPA/WPA2, ajouter une ligne key_mgmt avec la valeur NONE après la ligne PSK.
Enfin, si vous vous connectez à une box ouverte, non protégé par un mot de passe, vous n’aurez besoin que de renseigner le SSID.
Une fois que vous avez modifiez la configuration Wi-Fi, sauvegarder le fichier en faisant CTRL+O, puis quittez-le avec CTRL+X !
Votre Raspberry Pi 3 est maintenant configurer pour se connecter à internet via sa puce Wi-Fi. Il ne vous reste plus qu’à démarrer le Wi-Fi de la Raspberry Pi avec cette commande :
ifconfig wlan0
La Raspberry Pi n’arrives pas à se connecter au Wi-Fi
Si vous avez bien suivi toutes ces étapes et que vous avez bien fait toutes les configurations, votre Raspberry Pi devrait désormais réussir à se connecter au Wi-Fi.
Si malgré tout votre Raspberry Pi ne se connectes pas au Wi-Fi, il y a de grandes chances pour que cela vienne soit de l’utilisation d’un canal non compatible avec la Raspberry Pi (parfois le canal 12 et 13 peuvent poser problème), soit d’une box non compatible avec les normes 802.11b/g/n utilisées par la Raspberry Pi.
Dans ces deux cas, vous pourrez probablement régler le problème en vous rendant dans la page de configuration de votre box.
Conclusion
Bravo, vous savez désormais comment vous connecter en Wi-Fi avec votre Raspberry Pi, que ce soit via l’interface graphique ou en ligne de commande !
Du coup, il nous reste plus qu’à profiter de la possibilité de connecter votre Raspberry Pi en Wi-Fi pour apprendre à monter un super système de vidéo-surveillance.
Si vous rencontrez des problèmes pour mettre en place le WiFi sur la Raspberry Pi 3, rendez-vous sur notre forum pour en parler !











Il ne me semble pas que wpa_spplicant soit obligatoire (bien sur cela dépende de la distri. ) mais il me semble que par defaut c’est le service « networking » qui gère ça. Et tout ce qui est paramétrable avec wpa_supplicant l’est aussi avec avec networking dans le fichier de conf « /etc/network/interfaces »
Dans le cas de l’utilisation de wpa_supplicant avec le service networking le chemin vers wpa_supplicant.conf devrait être renseigné dans « /etc/network/interfaces » au risque de causé des soucies de conflit de config.
la gestion des droit dans une tel config est essentiel notament a cause du « psk » qui meme hashé n’est pas du tout sécurisé, il vas donc de soit que « wpa_supplicant.conf » ou « /etc/network/interfaces » doit être limité en lecture a root en tant que own
Effectivement wpa_supplicant n’est pas obligatoire et on pourrait tout faire dans /etc/network/interfaces, mais la façon considérée comme propre sous Raspbian est à priori de faire un wpa_supplicant avec /etc/network/interfaces qui pointe dessus.
Effectivement le fichier devrait être limité en lecture à root idéalement.
Bonjour
J ai raspberry pi3 B+ Ou j ai installé OpenPlotter pour la navigation qui fonctionne sous noobs
Je n ai pas l icône wifi présent dans la barre en haut à droite
Donc je ne peux pas me connecter
Comment faire pour activer le wifi
Merci de votre réponse
Yannic
Merci pour le tuto !
Par contre, petit correctif, la commande « ifconfig wlan0 » ne permet pas de redémarrer le wifi mais juste de voir l’état de la carte wifi (présence ou non d’adresse ip)… pour relancer le réseau, c’est plutôt : « sudo wpa_cli reconfigure »
Bonjour
J’ai une question
Pourquoi raspberry pi 2 ne peut se connecte qu’à un wifi qui est sécurisé par un mot de passe et ne peut pas se connecter a un wifi ouvert ?
Salut, je pense que ça doit être possible, probablement un problème de config.
Bonjour,
J’ai installé Raspbian Jessie sur ma Raspberry Pi 3 et je suis connecté à Internet mais je ne peux pas utiliser Internet. En lançant Chromium, aucune page ne se charge.
Sur l’accueil de la box, je peux voir que la Raspberry est bien connectée mais quand j’ouvre un terminal et que je lance la commande : sudo apt-get update, le téléchargement ne démarre pas.
Salut, tu trouveras peut-être des gens pour t’aider sur forum.raspberry-pi.fr
Hello les amis,
Est-il possible de lancer une connexion SSH sans être connecter à la box ? Par exemple, en reliant le Pi au PC via RG45 ?
J’ai pas toujours l’occasion de pouvoir brancher mon Pi à un écran, et du coup ça pourrai bien me servir de pouvoir le faire en SSH, localement ^^
Merci !
A priori il est possible d’accéder à la raspberry pi via un cable ethernet sans Wifi, vous pouvez suivre ce tutoriels expliquant le principe et même de pouvoir accéder à l’interface graphique : https://www.raspberrypi.org/blog/use-your-desktop-or-laptop-screen-and-keyboard-with-your-pi/