
Créer une carte SD Raspberry Raspbian avec Windows
Notez que ce tutoriel n’est plus à jour, le logiciel utilisé ayant évolué. Une nouvelle version, mise à jour, de ce tutoriel est disponible ici !
Une carte SD, comment et pourquoi ?
Logiquement, le premier article de ce site sera dédié à la création d’une carte SD Raspberry avec Raspbian installé dessus.
Plus précisément, à cette création depuis un PC Windows. Si votre préférence va au libre, voici un article expliquant comment créer votre carte SD Raspbian pour votre Raspberry Pi avec GNU/Linux.
Cette installation sous Windows se fera entièrement via l’interface graphique.
S’il est possible de trouver des cartes avec Raspbian pré-installé, il revient cependant souvent moins cher d’acheter une carte SD seule, et d’installer l’OS soi-même. De plus, cela permet une meilleure maîtrise de son système, et une meilleure compréhension de sa mise en place.
Enfin, ces cartes pré-installées font souvent tourner NOOBS, qui va prendre bien plus de place que nécessaire, et semble moins stable que Raspbian d’après notre expérience.
Comme vous le savez sûrement, la Raspberry utilise une carte SD comme disque dur. Il va donc falloir faire une carte SD bootable avec un OS (pour nous Raspbian) installé pour faire fonctionner votre Raspberry. Vous aurez donc besoin d’une carte MicroSD rapide. (la rapidité de la carte va jouer sur celle du système final), ainsi que d’un PC possédant un lecteur de cartes SD, ou bien d’un lecteur de carte SD externe. Nous vous conseillons d’investir dans un lecteur qui gère d’autres types de formats, pour pouvoir le réutiliser à l’avenir sur d’autres projets.
Les fichiers et programmes nécessaires
Dans un premier temps, si vous ne la possédez pas, téléchargez la dernière version de Raspbian
Beaucoup de tutoriels utilisent Win32DiskManager. Nous, nous allons plutôt utiliser un excellent outil, qui vous servira sans doute après pour toutes vos clefs usb ou cartes SD bootables, Linux Live USB Creator (Lili pour les amis), que je vous laisse donc télécharger et installer.
Quelle carte SD choisir ?
Le choix d’une carte MicroSD influence fortement les performances de la Raspberry Pi. Nous vous conseillons donc de choisir une carte SD parmis les cartes suivantes, elles ne sont pas beaucoup plus chères que les autres et nettement plus performantes !
- Pour une installation standard, une carte 16 Go
- Pour une installation avec un peu de multimédia, une carte 32 Go
- Pour une installation avec du stockage de film, une carte 64 Go
La création de la carte
Une fois tous ces éléments récupérés, vous allez (enfin) pouvoir créer votre carte Raspbian.
Pour cela, commencez par lancer Lili USB Creator, et dans le cadre « Étape 1 », choisissez votre carte SD dans la liste déroulante.
Puis, dans le cadre « Étape 2 », cliquez sur « IMG/IMG/ZIP », et allez choisir votre IMG de l’OS.
Vous ne devriez pas pouvoir faire de choix concernant l’« Étape 3 ». Si toutefois vous pouvez agir dessus, choisissez de ne pas utiliser de persistance.
Dans le cadre « Étape 4 », cochez uniquement « Formater la clef en FAT32 ».
Enfin, cliquez sur l’éclair du cadre « Étape 5 », et validez le message d’avertissement pour lancer l’écriture de la carte.
Une fois cette écriture finie, vous pouvez éjecter proprement la carte SD.
Vous n’avez plus qu’à mettre votre carte dans la Raspberry, et à brancher cette dernière, puis suivre les étapes d’installation.

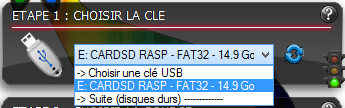
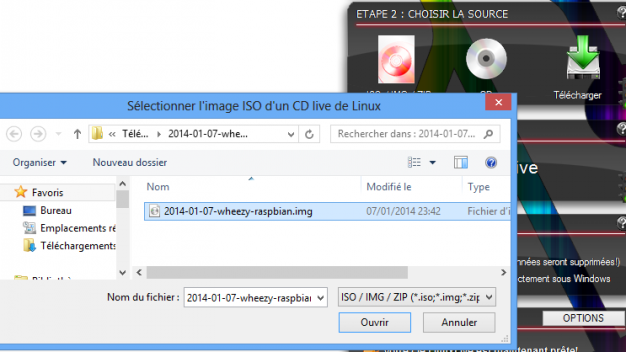

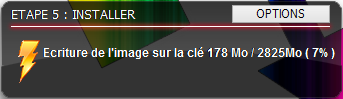










Attention j’ai eu des problème avec Win32 Disk manager 1.0.0
utilisé la version 0.9.5 qui a fonctionné du premier coup après 10 tentative avec 1.0.0
Windows 10
Asus
bonjour,
j’ai acheté un raspberry PI3 B+ et téléchargé raspian sur micro sd mais impossible de lancer la raspberry….Comment faire?
Arnaud
Salut,
Le téléchargement a peut-être raté, compare le sha1 de ton fichier avec celui du site.
Salut à tous,
J’ai récupérer la version du 5 mai l’installation bloque à 953 Mo, finit par afficher la page comme quoi tout va bien, mais aucun boot…
Suis-je le seul dans ce cas ?
J’en suis à ma 4 installation et 2ème carte microSD…
J’ai fait une tentative de plus en passant d’adaptaeur microSD > USB et microSD > SD le résultat reste le même.
Ca vient de Lili ou de la version de l’image ?
Salut,
comme indiqué au début du tutoriel tu devrais te reporter au tuto à jour sur le sujet, disponible ici.
Bonjour à tous,
J’ai donc reçu deux Raspberry PI 2, j’ai télécharger dans un premier temps votre image… Puis Linux Live USB Creator.
N’ayant pas de lecteur de carte SD récent (un vieux 1.1 qui trainait) qui supportait les cartes SDHC… j’ai utilisé mon téléphone en mode stockage de masse, j’ai formaté la carte, lancé la copie du fichier image avec Linux Live…
Puis raspberry pi qui démarre pas, je me suis dis que c’était le fait de ne pas utiliser un vrai lecteur de carte USB2.0…
Revenu des courses avec en poche un lecteur, je formate la carte, lance l’installation de l’image… mets la carte micro SD dans le Raspberry Pi et rien écran noir… sur les deux modèles.
Je teste la carte d’un autre raspberry ca démarre, donc soit votre image ne marche pas avec le Raspberry Pi 2 soit c’est Linux Live qui bug.
Je suis donc en train de télécharger une nouvelle image de Raspbian directement sur leur site.
Affaire à suivre…
Comme tu peux le voir nous avons mis à jour ce tutoriels et signalé qu’il n’est plus utilisable en l’état, tu devrais te reporter au tutoriel indiqué au début de l’article 🙂
Pour info, j’ai essayé ce jour d’installer raspbian (image du 31/01/2015) avec « Lili » sans succès (écran noir au boot de ma Raspberry Pi2). Je me suis alors rabattu sur l’utilisation de Win32DiskManager et là ça marche…. allez comprendre ….
Bon, nous allons définitivement prendre le temps de refaire ce tutoriel ce week-end !
Merci de la remonté d’infos !
Oups ! J’avais pas tout lu ! C’est oui visiblement -;)
2015-01-31:
* Support for Pi2
* Newer firmware
* New Sonic Pi release
* Updated Scratch
* New Wolfram Mathematica release
* Updated Epiphany
Bonsoir,
La dernière version de Raspian du 31/01/15 (lien ci-dessus) est-elle compatible avec le dernier Raspberry Pi 2 ?
Bonjour, j’ai une erreur, je fait comme vous (je choisi la carte sd (F:), iso/img/zip,wheezy.img,FAT32)je clique sur l’éclair et ca me formate et ca me met :
Une erreur c’est produite.
Merci de fermer toute application accédant à la clé avant d’essayer de nouveau.
Est-ce Karsperky, ou un autre logiciel ? Help svp
Merci.
Bonjour,
tu devrais lancer le logiciel en tant qu’administrateur, et fermer les autres programmes.
Par ailleurs, vérifie que la version de Raspbian que tu a téléchargée est bien complète (compare la aux sommes de contrôle disponible dans notre partie téléchargement).
Tout d’abord, merci pour ce tuto et ce site dans sa généralité.
J’ai eu un problème pour créer la carte, a priori lili n’aime pas trop les images en img, il m’était impossible de décocher les options à l’étape 4 et la carte foirait.
Donc, pour ceux ayant le problème, il m’a suffit de convertir l’image *.img en *.iso (avec anytoiso pour moi).
Bonjour, j’ai 2 soucis avec le nouveau Raspberry B+. impossible d’installer l’image avec le logiciel LiLi USB Créator, j’ai un message « Une erreur s’est produite, Merci de fermer toute application » or y a rien qui utilise ma clé. J’ai du desactiver mon antivirus Karpesky car il m’indiquait une alerte… Ca se passe avec Virtualbox qui passe pas sur mes 3 PC différents (Win 8.1 Pro, Win 7) j’ai donc tenté avec l’autre logiciel Win32DiskImager ou j’ai pu copier l’image avec succés sur une micro SD (puisque le B+ n’a plus de lecteur SD). Au boot, j’ai une liste de ligne et ca bloque car il y a un pb de partition. Un ami calé sous Linux me dit qu’il faut mettre une clé USB formaté ext3 mais ca ne fait rien. J’ai essayé depuis la prise USB mais ca ne boot rien. Ou est ce que j’ai loupé ?
Bonjour,
tu devrais vérifier que l’image que tu as téléchargée est bien complète. Je te conseil pour cela d’utiliser les sommes de contrôle mises indiquée sur la page de téléchargement.
Salut,
Je voulais juste signaler que le lien disponible sur votre site concernant l’image de Raspbian est HS. Je suis donc allé sur le site off et j’ai pris « Debian Wheezy » je ne connais pas encore les différences avec les autres versions. Je vous fais confiance sur le choix de celle-ci 😉
Bravo, les gars pour le site ! On aura peut être l’occasion de discuter à nouveau ^^.
Salut,
merci d’avoir fait remonté le problème, il a été corrigé.
Je précise que j’ai créer la carte sd pour une installation sur raspberry pi B+
après plusieurs essais avec votre image, impossible de lancer la raspberry. Plusieurs cas de figure:
– en utilisant lili et en regardant sous windows après: la carte est donné comme faisant 0 octets sur 0 octets. (aucun changement malgré plusieurs essais). La raspberry ne démarre pas.
– en utilisant Win32DiskManager c’est pire: non seulement la raspberry ne démarre pas, mais après formatage (pour préparer un nouvel essai) la carte sd se retrouve faisant 55 Mo au lieu de 16 Go. Après vérification, je me rend compte qu’une partition non alloué a été créée. (au passage une bonne solution pour tout récupérer sans problème est de formater la carte avec un appareil photo).
Ma solution a donc été de télécharger l’image disponible sur raspbian.org et de créer la carte avec Win32DiskManager. Et la oh joie! Démarrage de l’engin et j’ai pu installer sans problème en suivant votre tuto.
Je n’ai pas essayé avec lili, mais je pense que cela vient de votre image qui n’est peut être pas compatible avec le modèle B+.
Si cela peut aider…
Merci de nous l’avoir signalé, nous avions oublié de mettre à jour l’image, nous faisons ça tout de suite.
Bonjour, mon système est limité à 3,7Go alors que ma carte en fait presque 16Go, il y aussi une partition boot de 60Mo et le reste n’est pas alloué…
(Fait sur Win32DiskImage)
J’ai trouver ! il faut aller dans la config du raspi et étendre les fichiers systèmes puis redémarrer 🙂
parfait 🙂
Bonjour,
as tu étendu le système sur ta carte SD via la commande raspi-config ?
Bonjour lorsque j’essaye d’étendre les fichier dans le raspi-config cela me retourne un message d’erreur et je n’arrive pas à étendre les fichiers
Salut,
Quel est le message d’erreur retourné ? « Re-reading the partition table failed.: Device or resource busy » ?
Dans ce cas là, cela signifie simplement que la partition est actuellement utilisée ; la Raspberry Pi va programmer une nouvelle tentative au prochaine démarrage.
Pour vérifier que l’opération s’est bien faite, utilise la commande df -h qui te donnera la liste des partitions présentes ainsi que leur tailles.
Je viens de recevoir mon premier Raspberry Pi et je suis bien content de trouver des Tutos en français. Ils sont clairs et je devrais pouvoir me servir de mon nouveau joujou avant la fin de l’après-midi.
Une remarque sur ce tutorial : il n’est plus possible de modifier les cases à cocher N°1 et N°3 de l’étape 4 après avoir choisi le fichier .IMG à l’étape 2.
Résultat : j’ai tenté ma première installation en laissant cocher les cases N°1 (cacher les fichiers) et N°3 (lancement sous Windows). Pas concluant.
Je viens de relancer LiLi et j’ai pu décocher ces 2 cases avant de choisir le fichier .IMG.
Ravi d’avoir pu t’aider, et merci de ton retour, nous mettrons à jour rapidement.