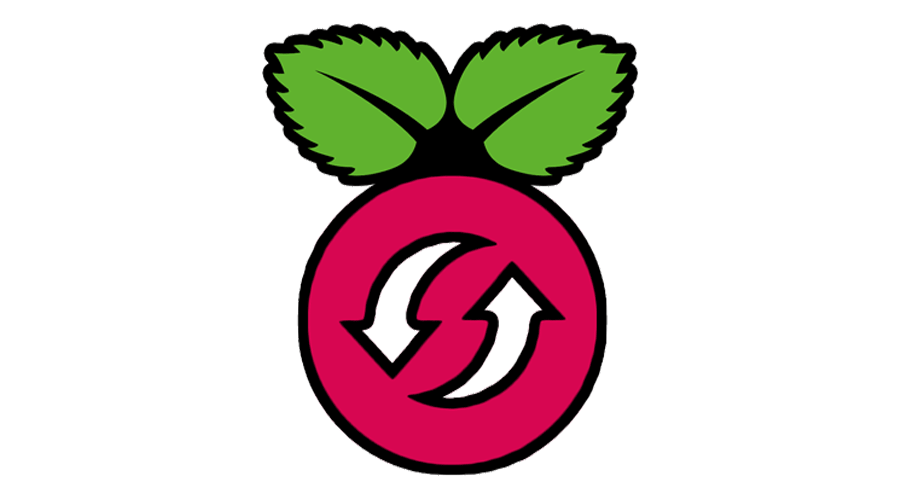
Comment mettre à jour Raspbian pour la Raspberry Pi 3
Il y a quelques jours est sortie la nouvelle version de la Raspberry Pi, la Raspberry Pi 3.
Cette nouvelle version intègre de gros changements et d’énormes améliorations que nous avons développés dans cet article.
Afin de supporter ces changements, une nouvelle version de Raspbian est arrivée sur le marché. Seul problème, si vous possédiez une autre Raspberry Pi et que vous voulez récupérer la carte MicroSD de l’ancien modèle pour la mettre dans votre nouvelle Raspberry Pi 3, sans perdre vos précieuses données et configurations, cela ne marchera tout simplement pas.
Pour pouvoir utiliser votre ancienne carte SD sur votre Raspberry Pi 3 tout en gardant vos données vous allez donc devoir mettre Raspbian à jour, nous allons donc vous guider dans ce but.
Sauvegarder la configuration de la Raspberry Pi d’origine
Avant de faire les mises à jour du système, nous allons commencer par sauvegarder la configuration de votre Raspberry Pi d’origine.
Il s’agit principalement là d’une question de sécurité, au cas ou une opération se passerait mal (rassurez-vous, cela ne devrait pas arriver, mais on n’est jamais trop prudent). Nous aurions alors une sauvegarde du système d’origine qui pourrait être remis sur la carte SD. Notez également que cela pourra éventuellement vous permettre de faire une copie de la carte SD actuelle pour la remettre sur une nouvelle carte qui pourra faire tourner l’ancienne Raspberry Pi.
Notez que la sauvegarde de la carte SD est à effectuer sur un autre ordinateur que la Raspberry Pi.
Pour les systèmes Windows ou Mac, nous vous laissons chercher par vous même comment sauvegarder une carte SD au niveau binaire, pour les systèmes Linux, il vous suffit d’utiliser la commande suivante :
dd if=/dev/nomdevotrecarte of=/chemin/de/la/sauvegarde bs=1M
Cette commande va faire une copie dite « Bit à bit », c’est à dire qu’elle va copier la carte au niveau binaire.
Maintenant que nous avons un parachute, remettez votre carte SD dans votre Raspberry Pi, nous allons faire les mises à jour.
Mettre à jour le système de la Raspberry Pi
Pour mettre à jour Raspbian vers une version compatible avec la Raspberry Pi 3, nous allons directement chercher dans ce que l’on appelle les « dépots » officiels de Raspbian.
La notion de dépôts est classique des mondes Linux, il s’agit d’un espace en ligne où son stockés de nombreux logiciels qui peuvent être récupérés depuis un ordinateur afin d’y être installés.
Les dépôts peuvent êtres vus comme des bibliothèques ou chaque lecteur peut venir chercher un livre, le photocopier, et le ramener chez lui.
Dans le cas présent nous n’allons pas installer un logiciel mais plutôt chercher les mises à jour pour les logiciels déjà installés sur la Raspberry Pi.
Pour chercher les mises à jour dans les dépôts Raspbian, il vous suffit d’utiliser la commande suivante :
sudo apt-get update
Cette commande va récupérer la liste des mises à jour à effectuer, une fois la commande terminée, nous allons télécharger et installer ces mises à jour sur la Raspberry Pi à l’aide de la commande :
sudo apt-get upgrade
Comme la Raspberry Pi va devoir récupérer et installer toutes les mises à jour des logiciels installés sur votre Raspbian, cela peut-être un peu long, allez donc vous prendre un café !
Maintenant que les logiciels sont à jour, nous allons mettre à jour Raspbian lui même, pour cela utilisez simplement la commande suivante :
sudo apt-get dist-upgrade
Une fois la mise à jour terminée, c’est bon, votre version de Raspbian est à jour, vous n’avez plus qu’à éteindre votre Raspberry Pi puis retirer votre carte SD, avec la commande :
sudo halt
Bonus pour ceux qui utilisent Noobs sur leur Raspberry Pi
Si vous utilisez Noobs sur votre Raspberry Pi, vous allez encore devoir effectuer une étape supplémentaire, cette étape est là aussi à effectuer depuis un ordinateur autre que la Raspberry Pi.
Téléchargez la dernière version lite de Noob et décompressez l’archive sur votre ordinateur. Copiez les fichiers ainsi obtenus sur votre carte SD fraîchement mise à jour à l’exception du fichier nommé « recovery.cmdline ».
Conclusion
Tout est prêt, vous pouvez retirer votre carte SD et la mettre dans votre Raspberry Pi 3.
Nous espérons que ce tutoriel vous aura été utile, vous n’avez plus qu’à vous amuser avec votre nouvelle Raspberry Pi, pourquoi ne pas faire un système d’envoi de SMS pour commencer ? Et si vous ne l’avez pas encore totalement équipée, n’hésitez pas à aller faire un tour sur notre nouvel article consacré aux accessoires de la Raspberry Pi 3.











bonjour
ou trouver la mise a jour pour le nouveau pi3 b+
merci
Salut, même système !
Bonjour,
Après avoir mis à jour Raspbian pour la Raspberry Pi 3, je la branche avec la tv et là une erreur s’affiche indiquant « No signal »; alors qu’avec Raspberry Pi 1, tout marche bien. Quelqu’un saurait d’ou vient le problème?
Bonjour j’ai installer ma wifi sur ma raspberry et ça fait presque plus 1h qui est en cours de téléchargement pour une mise à jour vous avez eu la meme probleme ou c normal ?
Salut,
Peux tu m’en dire plus, s’il te plaît ; Tu as fait n apt update ?
qui y a t »il d’afficher sur le terminal ?
Bonjour, bonjour,
je voulu allez plus vite que la musique et me voici embêté. J’ai commencé par votre tuto « Se connecter au WiFi avec la Raspberry Pi 3 » du coup j’ai lancé « sudo apt update » depuis mon raspberry pi 3 semble ne pas vouloir aller plus loin que l’écran d’accueil.
Je précise que je travaillais sur une raspberry pi b avant de transférer ma carte sd sur la raspberry pi 3. J’avais fait une copie simple des fichiers présents sur la carte sd en fichier .zip. En utilisant ce fichier comme back up la raspberry pi 3 continue a boucler. Comment rattraper ma bêtise ?
Merci pour vos tutos =D !
Bonjour,
Le plus simple reste de formater ta carte SD. Une fois la Pi 3 prete, tu pourras copié tes fichiers
Bonne journée
Fonctionne bien à partir d’une distribution PI2 seul bémol j’ai perdu la barre des menus et impossible à retrouver
Bonjour,
Merci pour votre site que je viens de découvrir 🙂
J’ai reçu un raspberry pi 3, j’ai installé jessie sur une carte micro SD cela fonctionne super. Je boote dessus, j’arrive directement dans X.
Ensuite je fais un sudo apt-get update, un sudo apt-get upgrade, un sudo reboot. Cela reboot nickel.
Par contre ensuite, j’ai une page noir avec le curseur qui clignote mais c’est tout.
Quelqu’un aurait une idée ?
Merci
Moi aussi 🙁
Le mieux serait probablement que vous alliez demander de l’aide sur le forum, vous trouverez peut-être des personnes ayant déjà eu ce problème.
bonjour, quand je branche raspberry en hdmi sur la télé linux se charge et à la fin il me demande un login que je ne connait pas. Comment passer cette étape. Merci pour votre
Bonjour,
le login par défaut est « pi » et le mot de passe « raspberry ».
Note qu’il est possible que ton clavier soit configurer en mode QWERTY par défaut, à prendre en compte éventuellement au moment de taper le mot de passe.
Bonsoir, je viens de recevoir ma Raspberry Pi2 et j’ai branché tous les cordons : hdmi, usb, alim micro usb et clé usb wifi puis j’ai relié à mon ordi sous Windows 7 mais je ne voie pas la raspberry sur l’ordi. La Pi2 affiche une led rouge et une led verte. Que dois-je faire pour voir une image sur mon ordi ou sur ma télé?. Sur la carte micro SD livrée avec il y a des fichiers que je voie quand je mets cette carte dans mon Pc mais qui ne s’affichent pas quand elle est dans la Pi2. Merci pour votre aide
Bonjour,
que veux-tu dire par « j’ai relié à mon ordi sous Windows 7 » ? Pourrais-tu préciser ?
Bonjour,
à quoi sert la dernière étape « bonus » pour ceux qui utilisent NOOBS ?
merci par avance.
Bonjour,
simplement à mettre le Raspbian de Noobs à jour, Noobs étant un cas un peu particulier.
Bonsoir,
Histoire d’améliorer légèrement le tuto, autant lancer une seul commande, qui fait les mises à jour avec confirmation 🙂
sudo apt-get update && sudo apt-get -y upgrade && sudo apt-get -y dist-upgrade
Ça évite de les faire une à une 🙂
Cdlt, DX90 🙂
Bonjour,
en effet c’est une solution que nous utilisons parfois, mais pour tous dire nous sommes devenus plus prudent sur les validations automatiques des update/upgrade depuis quelques mésaventures avec Java et Ubuntu…
Bonjour et merci pour cet excellent tuto.
Je pars d’un RPI B+ qui a été installé avec NOOBS.
Les mises à jour ont été parfaites.
Mais quand je mets la carte SD sur mon PC ubuntu, il apparaît 3 partitions : BOOT, SETTINGS et root.
Où faut-il placer les fichiers de NOOBS lite ? (= où est la racine de la carte SD ?
Je pencherais pour la partition BOOT qui contient entre autre bootcode.bin et cmdline.txt… Est-ce bien là qu’il faut tout copier ?
Merci d’avance.
Bonjour,
il faut les placer à la racine de la carte SD. C’est-à-dire directement dans la carte SD, et pas dans un des sous dossiers que tu as mentionné 🙂
Il faut le mettre dans la partition FAT « RECOVERY ». Good luck.
« Pour les systèmes Windows ou Mac, nous vous laissons chercher par vous même comment sauvegarder une carte SD au niveau binaire » c’est pas très gentil ça … Quelqu’un saurait comment faire ? 🙂
Comme en fait nous sommes très gentils, nous allons te donner un petit coup de pouce 😉 !
Il parait que Win32DiskImager est capable de faire des copies « bit à bit » !
Ah vous êtes quand même gentils alors :p Merci !
La méthode donnée dans cet article 🙂 fonctionne sur mac, il suffit de remplacer le M de mega par m ; la ligne de commande devient :
Mac> sudo dd if=/dev/nomdevotrecarte of=/chemin/de/la/sauvegarde bs=1m
————
Merci pour vos publications !!
Merci pour cette info qui en aidera sans doutes plus d’un !
Moi pour mac/windows, je verrais bien un p’tit boot sur un liveCD suivi du dd magique.
A plus
paz