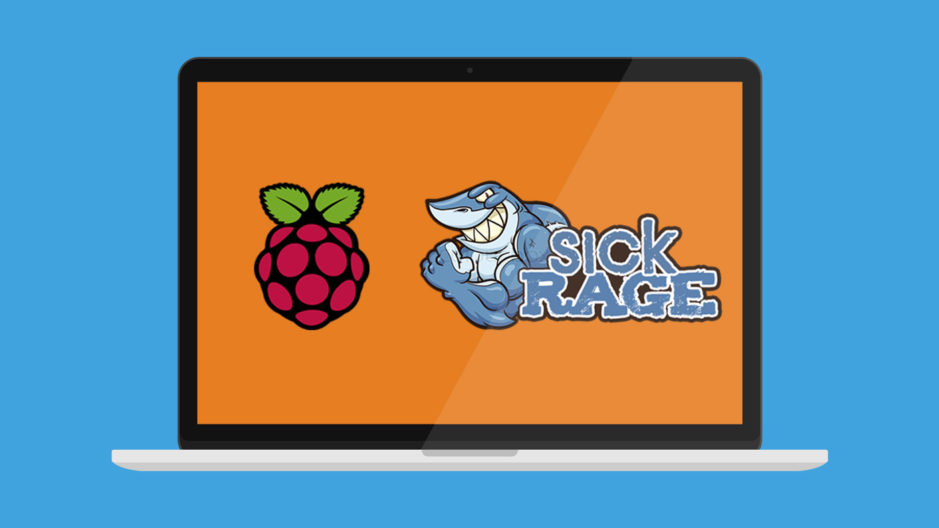
Télécharger automatiquement vos séries sur OSMC en installant Sickrage sur votre Raspberry Pi
Nous continuons notre série dédiée à OSMC et cette fois nous allons nous intéresser à un logiciel qui va vous permettre de télécharger automatiquement les derniers épisodes de vos séries préférés.
Les pré-requis pour ajouter le téléchargement automatique des épisodes sur OSMC
Ce tutoriel fait suite à notre article dédié à l’installation du client torrent Transmission sur OSMC. Si vous n’avez pas encore installé Transmission, allez lire cet article car Transmission est obligatoire pour installer Sickrage.
Comme dans le tutoriel sur Transmission, vous aurez besoin des éléments suivants :
- Une Raspberry Pi 3 avec son alimentation
- Une carte MicroSD avec OSMC installé
Par ailleurs, comme le tutoriel précédent, nous avons écrit ce tutoriel en partant du principe que votre média-center OSMC est couplé à un disque dur externe.
Sickrage, un logiciel pour télécharger automatiquement vos séries
Sickrage est un logiciel qui permet de télécharger automatiquement vos séries en Torrent via le logiciel Transmission.
Sickrage fonctionne de la manière suivante, lorsqu’un épisode sort, Sickrage le télécharge, le renomme et le place dans le dossier approprié.
Grâce à ce logiciel très performant, vous pouvez regarder facilement vos séries, sans avoir à vous soucier de télécharger les derniers épisodes sortis. En effet, Sickrage va lancer automatiquement le téléchargement du nouvel épisode de votre série préféré pendant votre absence et de manière autonome !
Ainsi, en rentrant chez vous après le travail, plus besoin d’attendre deux heures que le dernier épisode de votre série soit téléchargé, Sickrage s’en est déjà occupé à votre place. La seule chose que vous devrez faire vous même, c’est le popcorn !
Installer Sickrage sur votre Raspberry Pi et votre média-center OSMC
À l’origine, Sickrage est un logiciel Python généralement utilisé sous Linux, et il n’existe pas d’add-on spécifique pour OSMC.
Par conséquent, nous allons devoir passer en SSH pour télécharger et installer ce gestionnaire de séries.
Si vous ne savez pas comment faire, vous pouvez aller voir notre tutoriel pour apprendre à vous connecter en SSH à votre Raspberry Pi.
Par défaut les identifiants pour vous connecter en SSH au média-center OMSC sont osmc/omsc.
Une fois connectés à OSMC nous allons commencer par mettre à jour les paquets disponibles. Pour cela, lancez les deux commandes suivantes :
sudo apt update -y sudo apt upgrade -y
Maintenant que la Raspberry Pi est à jour, nous allons installer git-core ainsi que python-cheetah qui est une dépendance de Sickrage.
sudo apt install git-core python-cheetah
Une fois l’installation de ces paquets faites, nous allons télécharger Sickrage depuis les dépôts GitHub, dans le dossier /home/osmc/sickrage
sudo git clone https://github.com/SickRage/SickRage.git /home/osmc/sickrage
Afin que Sickrage puisse tourner de manière autonome, nous allons donner les droits à osmc via la commande chown.
sudo chown osmc:osmc -R /opt/Sickrage
Maintenant que OSMC dispose des droits pour exécuter Sickrage, nous allons le tester, pour cela nous allons lancer le fichier SickBeard.py
sudo python /home/osmc/sickrage/SickBeard.py -d
Maintenant que Sickrage est installé, nous allons faire en sorte qu’il se lance au démarrage de la Raspberry Pi.
Pour cela, nous allons éditer le fichier rc.local en lançant la commande suivante :
sudo nano /etc/rc.local
Puis nous allons ajouter les lignes suivantes à la fin :
#connection to Sickbeard python /home/osmc/sickrage/SickBeard.py -d
Une fois la modification enregistrée, il ne vous reste plus qu’à redémarrer votre Raspberry pour que les manipulations soient prises en compte.
Configurer Sickrage pour OSMC
Une fois l’installation faite, nous allons pouvoir configurer le gestionnaire de séries afin qu’il puisse s’exécuter correctement.
Nous allons commencer par nous rendre sur la page web qui se trouve sur le port 8081 de la Raspberry. Pour cela, démarrez votre navigateur internet est rendez-vous sur l’adresse http://<ip_raspberry_pi>:8081. Remplacez <ip_raspberry_pi> par l’IP de votre Raspberry (par exemple, chez nous cela donne http://192.168.1.12:8081).
Sickrage est très personnalisable et vous pouvez choisir de nombreuses options, comme un thème ou encore un mot de passe pour restreindre l’accès au logiciel. Ici, nous allons uniquement nous intéresser aux points importants.
Pour cela, nous allons nous rendre dans le menu Settings (l’icône engrenages) puis dans Général.
Dans l’onglet Misc nous retrouvons 3 informations à modifier.
Tout d’abord, il faut décocher l’option « Launch borwer », qui n’est pas utilisé dans l’utilisation que nous allons faire de Sickrage.
L’option « Choose hour to update show » permet de définir l’heure à laquelle Sickrage va rechercher les mis à jour des séries.
Nous vous conseillons de régler cette option en choisissant une heure dans la matinée, par exemple 9h, car un épisode de série est généralement diffusé aux alentours de 21h aux USA, soit 03h en France. Ainsi, Toutes les séries auront toutes été diffusé et Sickrage pourra ainsi passer les épisodes fraîchement sortis en mode « Wanted ».
Enfin, l’option « Show root directories » vous permet de choisir l’emplacement dans lequel les séries seront enregistrées. Si vous avez suivi le tutoriel sur Transmission, vous devez donc régler cette option sur /media/<nom_de_votre_disque>/serie.
Chercher et télécharger automatiquement les derniers épisodes sortis
Une fois les changements sauvegardés, rendez-vous dans Search Settings.
L’onglet « Episode Search » permet de définir la fréquence et la façon de chercher les nouveaux épisodes. Vous pouvez modifier ces réglages pour les adapter à vos besoins.
Ceci fait, rendez-vous sur l’onglet « Torrent Search ». C’est dans cet onglet vous allez configurer Sickrage, le gestionnaire de série, pour qu’il puisse communiquer avec notre client torrent, Transmission, pour télécharger automatiquement les épisodes.
La case « Search Torrents » doit être cochée, elle permet la recherche les nouveaux épisodes de vos séries.
Pour l’option « Send .torrent files to », choisissez « Transmission ».
Dans « Torrent host » vous devez écrire l’adresse du client torrent, c’est à dire « http:localhost:9091 », puisque Transmission est installé sur la Raspberry Pi.
Le champ "Transmission RPC URL" doit contenir "transmission".
Si vous avez établi un identifiant et un mot de passe pour Transmission, vous devrez régler l’option « Client Username/password » en y renseignant ce couple identifiant et mot de passe, séparés par un /.
Enfin, l’option « Download files locaion » permet de définir le dossier dans lequel seront téléchargés les séries. Laissez la case vide, pour que les fichiers soient sauvegardés dans le dossier utilisé par Transmission.
Pas d’inquiétude, les fichiers seront par la suite déplacés dans le dossier de la série.
Une fois tout les champ complétés, nous vous conseillons de lancer « Test connection » afin de vérifier que tout se passe bien.
Encore une fois, pensez à sauvegarder.
Rendez-vous maintenant dans « Search Provider ». Cette page permet de choisir sur quelles plate-formes le gestionnaire de séries va chercher le torrent. Un conseil, sélectionnez les sites qui n’ont pas besoin de compte, indiqués par un cadenas ouvert.
Post-processing, ou comment déplace les épisodes grâce à Sickrage
L’onglet « Post-Processing » permet de définir comment vont être gérés les épisodes téléchargés . Pour activer avec option, cochez « Enable ».
L’option « Post-Processing Dir » vous permet de désigner l’emplacement des épisodes téléchargés.
L’option « Procecing Method » permet de préciser comment Sickrage doit déplacer les fichiers. Nous vous conseillons de choisir "Move", cela vous évitera d’avoir des fichiers en double qui occupent de l’espace disque pour rien.
Enfin, vous pouvez cocher « Rename Episode » pour obtenir des fichiers avec des noms propres. Dans ce cas, activez « Rename .nfo file » pour éviter d’éventuels conflits.
Renommer vos épisodes avec Sickrage
Si vous avez choisi de renommer les épisodes téléchargés, vous devez vous rendre dans l’onglet « Episode Naming ».
C’est dans cet onglet que vous pourrez régler le renommage d’un épisode.
Le champ «Name Pattern » permet de définir le format que vous souhaitez utiliser. Vous pouvez choisir un format déjà existant ou créer le vôtre.
De notre côté, nous avons opté pour ce format personnalisé :
Season %0S/S%0SE%0E.%Q.N
Ce qui pourrait par exemple donner : Season 02/S02E03.720p.HDTV.ext
Coupler Sickrage à Kodi pour toujours être à jour
Dernier point, nous allons régler Sickrage pour qu’il notifie OSMC quand un nouvel épisode est téléchargé.
Tout se passe dans le menu "Settings / Notifications". Vous devez cocher "Enable" à la ligne "KODI".
Sickrage aura également besoin de l’adresse de OSMC, soit localhost:8080.
Encore une fois, nous vous conseillons de lancer le test afin de vérifier que tout se passe bien !
Sickrage est maintenant installé et téléchargera automatiquement vos séries sur OSMC
Sickrage est désormais prêt à l’emploi, il ne reste plus qu’à ajouter les séries que vous souhaitez suivre !
Maintenant que tous vos épisodes se téléchargent automatiquement, vous n’avez plus aucune excuse pour ne pas être à jour dans vos séries.
De quoi vous libérer un peu de temps pour installer Recalbox sur votre raspberry et aller capturer des Pokémon sur votre Raspberry Pi, à l’ancienne, sans avoir à parcourir les rues !











bonjour,
je suis bloqué à l’étape de notification pour Kodi, quand je fait le test KODI sur la config Skirage j’ai « Test KODI notice failed to 192.168.1.xx:8080 ».
j’ai ma réponse il fallait mettre 80 au lieu de 8080 comme indiqué
Bonjour,
Tout d’abord merci d’avoir réalisé ce tutoriel !
Malheureusement je rencontre quelques soucis…
Lorsque je rentre la ligne suivant : » sudo git clone https://github.com/SickRage/SickRage.git /home/osmc/sickrage »
On me demande un username et un mdp. J’ai donc crée un compte Github mais rentrant mon username et mon mot de passe voici ce qu’il me met : » remote: Repository unavailable due to DMCA takedown.
remote: See the takedown notice for more details:
remote: https://github.com/github/dmca/blob/master/2017/2017-07-17-SiCKRAGE.md.
fatal: unable to access ‘https://github.com/SickRage/SickRage.git/’: The requested URL returned error: 503 »
J’espère que vous pourrez m’aider, et je remercie par avance toute personne qui le fera.
Cordialement 😉
Salut, à priori il s’agissait d’un problème interne à GitHub et Sickrage autour de la question des droits d’auteurs, et qui doit maintenant être réglé.
Bonjour,
Merci pour le tuto.
J’ai cette erreur en essayent de réaliser l’installation:
sudo python /home/osmc/sickrage/SickBeard.py -d
Traceback (most recent call last):
File « /home/osmc/sickrage/SickBeard.py », line 66, in
import sickbeard
File « /home/osmc/sickrage/sickbeard/__init__.py », line 33, in
import rarfile
File « /home/osmc/sickrage/lib/rarfile/__init__.py », line 1
SyntaxError: Non-ASCII character ‘\xf6’ in file /home/osmc/sickrage/lib/rarfile/__init__.py on line 1, but no encoding declared; see http://python.org/dev/peps/pep-0263/ for details
Y a t il un moyen d’y rémédier ?
Merci d’avance.
Bonjour,
N’ayant jamais rencontré ce problème, je te conseil de te rendre sur notre forum sur lequel tu aura bcp plus de chance de trouver des réponses !
Bonjour , je suis en plein dans la configuration. J’arrive à me rendre sur l’interface de transmission mais impossible d’accéder au port 8081 pour configurer sickrage une idée ?
D’avance Merci
Bonsoir,
mon navigateur me dit que je suis sur Kodi et non sur sickrage, est-ce normal ?
Bonjour,
As tu bien précisé le port 8081 dans l’url ?
Problème réglé, le port est 8080.
Bonjour
merci pour le tuto. +1 avec Marc, soit il faut installer dans /opt/sickrage, soit le chown n’est pas nécessaire en cas d’installation dans le home.
Bonjour,
Merci pour ce tuto c’est parfait ! 😉
Petite question : si on choisit l’option « Move », comment transmission continuera-t-il à seeder les fichiers déplacés ? Dans ce cas faut-il utiliser « Copy » plutôt ? Savez-vous s’il est alors possible de supprimer les fichiers après un certain ratio d’upload ?
Merci.
Alors là, aucune idée. Tu trouveras peut-être des réponses sur le forum d’OSMC.
Bonjour et merci
super tuto
toutefois, sickrage ne s’installe pas dans /opt
il faut donc faire le chown sur le dossier suivant :
sudo chown osmc:osmc -R /home/osmc/sickrage
ça a marché pour moi
Merci pour Sickrage, je ne connaissais pas, ça va me faciliter la vie !
Bonjour,
Jai recemment intallé osmc tout allé bien mais depuis que j’ai installer transmission puis sickrage osmc est devenu super lent, genre il a un temps,de latence enorme.
Est ce normal ?
Salut,
il faudrait peut-être que tu essaies de voir la consommation de RAM, de processeur, etc. pour voir comment les différents services se partagent les ressources. En revanche, aucune idée de comment faire ça, il va falloir que tu cherches…
Tu pourras peut-être trouver de l’aide sur notre forum.
Bonjour,
Jai recemment intallé osmc tout allé bien mais depuis que j’ai installer transmission puis sickrage osmc est devenu super lent, genre il a un temps,de latence enorme.
Est ce normal ?
Merci!