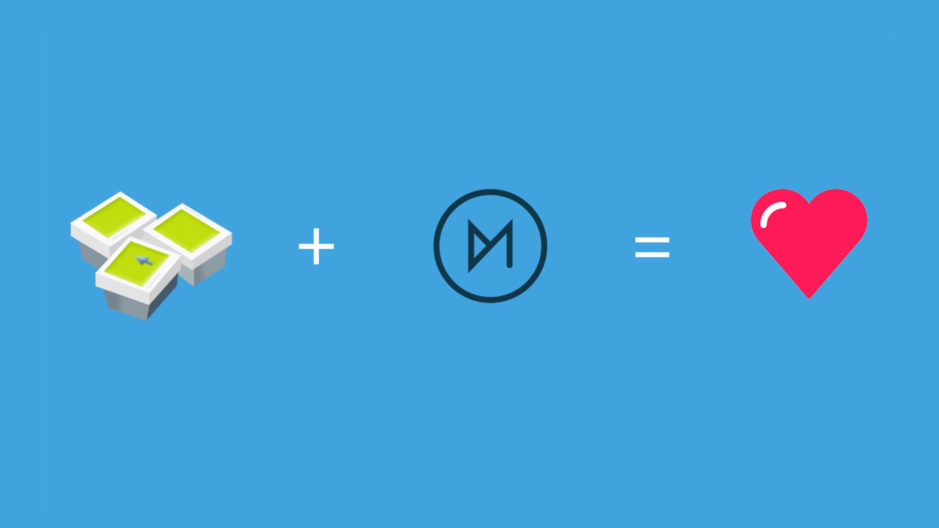
Aller plus loin avec OSMC, ajouter et gérer des sous-titres avec OSMC et OpenSubtitles
Il y a quelques temps, nous vous présentions le média center OSMC, et plus précisément, comment l’installer sur votre Raspberry Pi ! Comme certains nous l’ont fait remarquer, dans cet article nous ne parlons que de l’installation d’OSMC.
Aujourd’hui, nous allons donc pousser plus loin afin de rendre votre média-center OSMC encore plus performant en ajoutant le support des sous-titres avec OpenSubtitles !
Cet article a été fait avec l’aide de François L, un lecteur passionné de bidouilles et de Raspberry Pi.
Il s’est amusé à rédiger un tutoriel complet sur OSMC pour ses amis. Maintenant il désire partager son travail avec la communauté et nous a donc envoyé son tutoriel pour que nous le mettions en forme et le publions sur Raspbian France. Nous tenons à le remercier pour le travail qu’il a fourni !
Les pré-requis pour utiliser OSMC
Comme nous le disions au début, nous avons déjà rédigé un article que nous vous encourageons à lire afin d’obtenir un média-center OSMC prêt à l’usage pour votre Raspberry Pi.
Pour rappel, afin d’installer OSMC correctement, vous aurez au minimum besoin d’une Raspberry Pi 3, laquelle sera couplée à une alimentation, et devra disposer d’une carte MicroSD sur laquelle sera installé OSMC.
À partir d’ici, nous considérerons que vous avez déjà installé OSMC sur votre Raspberry Pi.
De plus, nous vous conseillons d’utiliser les applications « Yatse » ou « Kore ». Ces applications permettent de gérer OSMC depuis votre téléphone ou votre tablette, les transformant en des sortes de télécommandes, vous permettant ainsi de lancer un film ou une série depuis votre canapé !
OpenSubtitles, l’outil ultime pour votre Raspberry Pi
Si, comme nous, vous êtes un cinéphile ou un sériephile, vous ne pouvez sûrement pas attendre la sortie en version française de votre film ou série préférée, de peur d’être spoilé.
La seule solution est donc de récupérer le fichier en version originale puis de chercher parmi tous les sites de traduction le bon sous-titre, dans la bonne langue !
Malheureusement, il est souvent compliqué et long de trouver des sous-titres français puis de les ajouter à votre vidéo.
L’outil que nous allons vous présenter va vous permettre de gagner énormément de temps sur la recherche d’une traduction. En effet, OpenSubTitle trouvera automatiquement le sous-titre correspondant à la vidéo que vous avez lancée, cela grâce à une large banque de données.
Mettre en place OpenSubtitles sur OSMC
Pour mettre en place OpenSubtitles, nous allons pouvoir passer par l’interface graphique, ce qui va grandement faciliter la manipulation !
OpenSubtitles est un add-on disponible dans les dépôts fournis par OSMC, nous allons donc simplement nous rendre dans le menu « Paramètre ».
Une fois dans cette catégorie, sélectionnez « Extensions » puis « Installer depuis un dépôt ».
Nous allons utiliser les dépôts de Kodi pour trouver le bon paquet, choisissez donc « Kodi add-on repositoty ».
Le dépôt se situe dans la catégorie « Sous-Titre », sélectionnez « opensubtitles.org ».
Une fois l’installation terminée, un message situé en bas à droite vous informera que l’add-on a été activé.
Configuration de OpenSubtitles pour Raspberry Pi
Une fois cette opération effectuée, nous allons configurer OpenSubtitles pour qu’il récupère les sous-titres dans la ou les langues souhaitée(s).
Pour cela, nous allons retourner dans « Paramètre », mais cette fois, c’est la catégorie « video » qui nous intéresse.
C’est dans la partie « Sous-Titre » que nous pouvons effectuer la configuration de OpenSubtitles.
Sélectionnez « Langues pour les sous-titres à télécharger ».
Cette section permet de choisir les différentes langues souhaitées. Une fois les langues sélectionnées, vous pouvez valider vos choix via le bouton « Ok » situé à droite !
Toujours dans cette section, rendez-vous à « Service prédéfini pour les série TV », puis cochez « OpenSubtitles.org ». Effectuez la même opération pour les films.
OpenSubtitle est maintenant bien configuré, prêt à être utilisé pour vos séances ciné !
Ajouter des sous-titres à une vidéo sur OSMC
Maintenant que OpenSubtitle est installé sur OSMC et configuré, nous allons pouvoir l’utiliser pour ajouter des sous-titres à une vidéo sur votre media-center.
Pour cela, vous devez vous rendre sur une vidéo et lancer sa lecture.
Une fois le média lancé, vous avez accès au contrôleur (Play, Pause, Stop) de la vidéo. Vous verrez qu’un nouveau bouton a fait son apparition. Celui-ci permet de sélectionner le sous-titre souhaité parmi une liste plus ou moins conséquente de sous-titres !
Si vous choisissez un sous-titre qui n’est pas synchronisé avec le film ou épisode, deux méthodes s’offrent à vous.
Vous pouvez tout simplement sélectionner un autre sous-titre, ou vous pouvez régler le décalage manuellement via une option située dans la partie sous-titre.
Vous avez maintenant toutes les clés en main pour apprécier un film fraîchement sorti ou le dernier épisode de votre série, le tout en version originale, accompagnée des bons sous-titres.










