
Comment trouver l’adresse IP de votre Raspberry Pi ?
Les tutoriels vous demandent souvent de vous connecter à l’adresse IP de la Raspberry Pi, mais comment trouver cette adresse IP ?
Voyons comment trouver l’adresse IP locale de votre Raspberry Pi de 3 façons différentes, avec ou sans interface graphique.
Notez que quand un tutoriel vous parle de l’adresse IP de la Raspberry Pi, il parle généralement de l’adresse IP à l’intérieur de votre réseau local. L’adresse IP public, elle, sert à vous identifier sur tout internet et dirige en fait vers votre modem et non votre machine personnelle. Vous la trouverez facilement via des sites en ligne comme myip.com.
Le matériel nécessaire
Pour suivre ce tutoriel, vous aurez besoin du matériel suivant :
- Une Raspberry Pi connectée à votre box (en Ethernet ou en Wifi, pas d’importance).
- Son alimentation électrique
- Une carte SD avec votre OS installé
- Un écran avec au moins une souris reliés à la Pi, ou un ordinateur ou téléphone externe.
Pour la suite nous considérons que votre Raspberry Pi est allumée et reliée à votre box.
Comment trouver l’IP d’une Raspberry Pi sous Raspbian connectée à un écran.
Premier cas que nous allons aborder, votre Raspberry Pi tourne sous Raspbian, a un affichage et dispose d’une souris.
C’est le cas le plus simple, il vous suffit de faire glisser votre souris au dessus de l’icône réseau en haut à droite de la barre de menu de Raspbian et une bulle d’aide va apparaître au bout de quelques instants avec votre adresse IP !
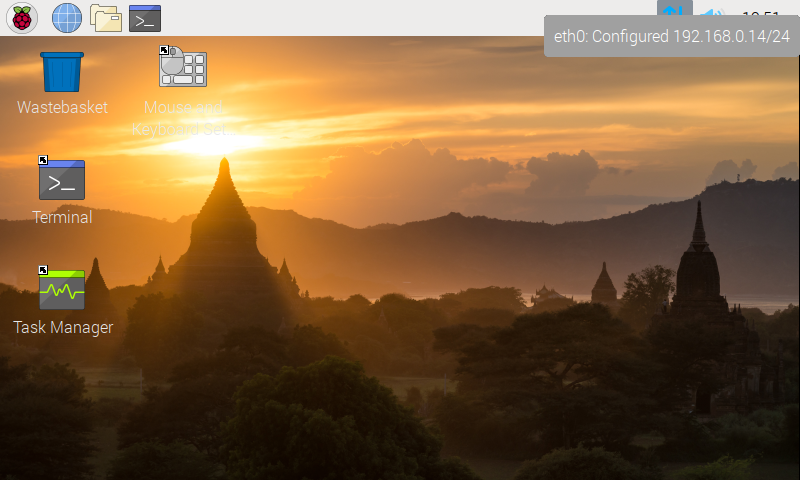
Sachez que vous trouverez des techniques relativement équivalentes pour la plupart des autres systèmes d’exploitation compatibles avec la Raspberry Pi. Ainsi, vous pourrez généralement trouver l’IP de votre Raspberry dans la partie du système consacrée à la connexion réseau.
Pour information, si vous n’avez pas de bureau et uniquement un écran avec la ligne de commande, vous pouvez tapez la commande ci-dessous dans le terminal de votre Raspberry Pi pour trouver son IP :
hostname -IComment trouver l’IP par l’interface d’admin du modem
Si votre Raspberry Pi n’est connectée à aucun écran, vous pouvez trouver son adresse IP depuis l’interface d’administration de votre modem.
Pour y accéder ouvrez votre navigateur et aller sur l’adresse indiquée dans la documentation du fabricant. Certains fournisseurs d’accès l’écrivent directement sur une étiquette collée à la box.
Mais avant de vous embêter à aller chercher dans vos papiers, essayez donc les adresses suivantes : http://192.168.0.1, http://192.168.0.254, http://192.168.1.1 et http://192.168.1.254.
Il y a de bonnes chances pour que l’une d’entre elles corresponde à votre interface d’administration.
Vous devrez alors vous connecter (et là pas de magie, il va falloir aller lire l’étiquette de la box) pour accéder à l’interface d’admin.
Une fois connecté, vous trouverez très probablement une page dans le panneau d’administration vous permettant de voir tous les équipements connectés à votre modem.
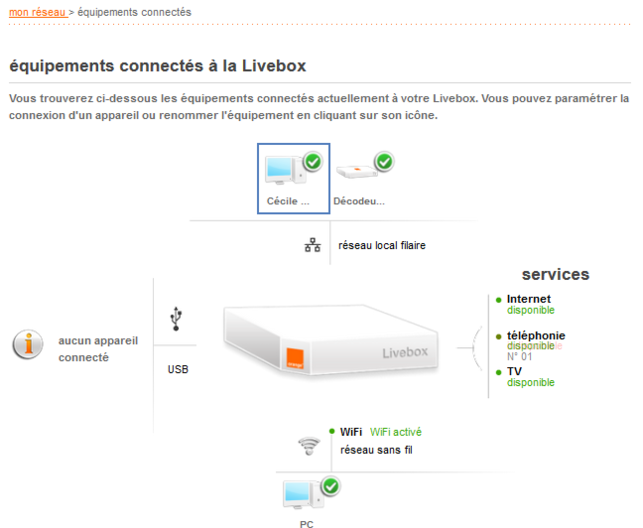
Cette méthode est simple d’un point de vue technique, mais elle présente deux gros inconvénients. Le premier c’est qu’il faut chercher dans ses papiers ou fouiller dans les câbles pour trouver les identifiants. Le second c’est que sur certains modem la fonctionnalité marche tellement mal que la moitié des périphériques n’est pas affichée.
Si vous n’avez pas la motivation de fouiller vos papiers ou que votre modem n’affiche pas la Raspberry Pi, dans ce cas je vous conseille plutôt la méthode ci-dessous.
Trouver l’IP de votre Raspberry Pi depuis un autre ordinateur sur le même réseau.
Si votre Raspberry Pi ne dispose pas d’un affichage, vous pouvez trouver son adresse depuis un autre ordinateur connecté à la même box.
Pour cela, nous allons utiliser un outil nommé Nmap, et qui permet d’effectuer de nombreuses actions en lien avec la détection de machines et de ports sur le réseau.
Installer Nmap sur Linux
L’avantage de Nmap c’est qu’il est installable sur Linux, Windows, Mac OS, et même Android avec l’application « NetworkMapper ».
Pour installer Nmap sur Linux, rien de plus facile, il est très probablement dans les dépôts de votre distribution. Utilisez donc votre gestionnaire de dépôt pour installer Nmap. Pour toutes les bases Debian (Debian, Ubuntu, Raspbian, etc.), cela donne donc :
sudo apt install nmap -y
Installer Nmap sur Windows et Mac OS
Installer Nmap sur Windows ou Mac n’est pas beaucoup plus compliqué. Il vous suffit de vous rendre sur le site officiel de Nmap dans la partie « Download », et de suivre les instructions pour votre version du système.
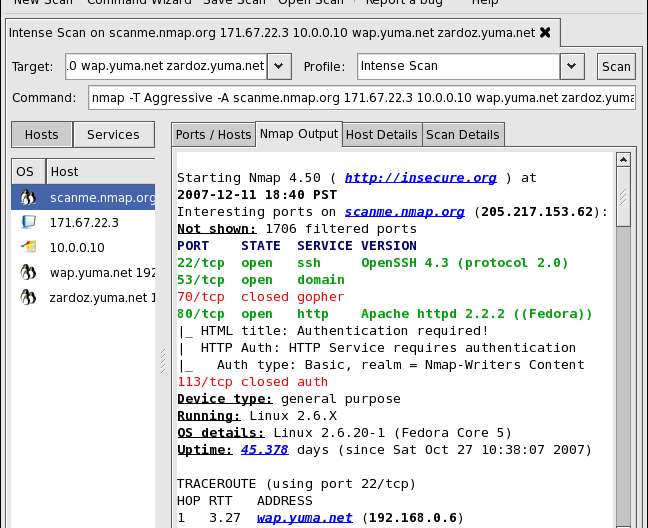
Trouver l’IP de votre Raspberry Pi avec Nmap
Maintenant que Nmap est installé, il ne vous reste plus qu’à scanner le réseau pour trouver votre Raspberry Pi.
Mais avant, de faire cela, commencez par éteindre votre Raspberry Pi et attendez 30 secondes. Vous allez comprendre pourquoi rapidement après.
Vous avez attendu 30 secondes ? Très bien, maintenant scannons le réseau avec la commande suivante :
nmap -sP 192.168.0.1/24
Pour Linux tapez la directement dans le terminal, pour Windows et Mac OS lancez l’interface graphique de Nmap nommée Zenmap, et tapez la commande dans le champ « Command ».
À noter, selon votre fournisseur d’accès, vous devrez peut être utiliser 192.168.1.1/24 à la place.
Cette commande va, en fait, demander à Nmap d’envoyer un Ping à toutes les machines appartenant au réseau 192.168.0.*.
Vous aurez alors un retour avec les adresses IP de toutes les machines sur votre réseau (et parfois avec leur nom d’hôte).
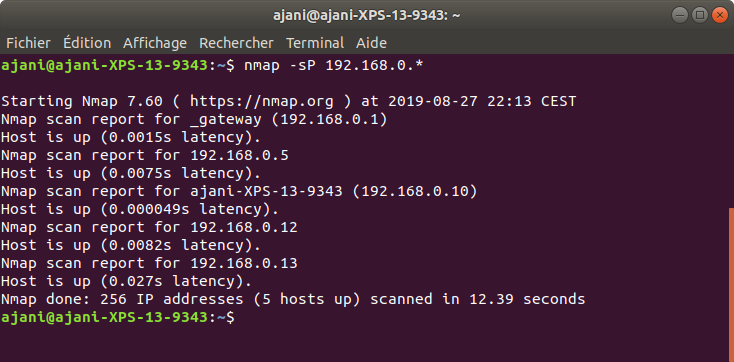
C’est bien gentil, mais comment je trouve ma Raspberry Pi, moi, maintenant ? Et bien c’est très simple. Comme nous avions débranché la Raspberry Pi avant de scanner le réseau, son adresse IP n’apparaît pas dans la liste.
Rallumez la Raspberry Pi, attendez qu’elle soit connectée au réseau et relancez la commande. Comparez les deux listes d’adresses, l’IP qui n’était pas dans la première liste est celle de votre Raspberry Pi !
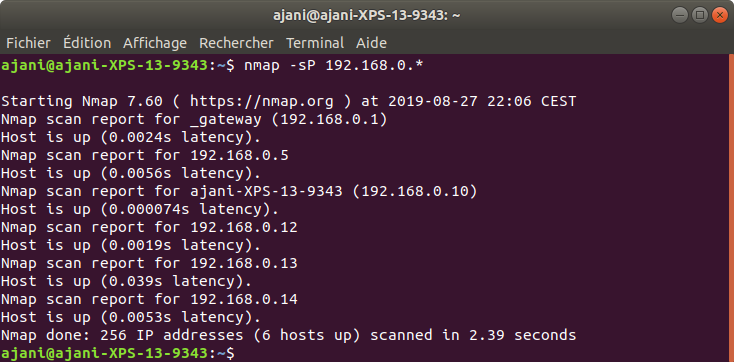
À noter tout de même, plusieurs IPs peuvent apparaître d’un coup, parce-qu’une IP n’a pas répondu à la première commande, ou qu’un autre périphérique s’est connecté au réseau entre temps.
Dans ce cas, il vous suffit d’essayer les différentes IPs, il n’y en a généralement pas beaucoup. Par exemple en essayant de vous y connecter en SSH si vous l’avez activé.
Parfois, vous aurez même de la chance et le nom d’hôte (qui contient souvent raspberry) sera marqué sur l’IP de la Pi !
Vous connaissez l’adresse IP de votre Raspberry Pi, il ne vous reste plus qu’à vous y connecter !











Il y a plus simple pour trouver l’adresse IP de la Raspberry. Il suffit d’utiliser la commande « ifconfig ».
Sauf que pour ça il faut déjà être connecté à la Raspberry Pi ! Et crois moi le retour de ifconfig est très difficile à lire pour un débutant. Le plus simple, si connecté à la Pi, c’est
hostname -I, comme indiqué dans le tuto, puisque cela retourne uniquement l’IP actuelle et rien d’autre.Salut à vous et merci pour ce tuto
Cependant je crois que dans la partie « Trouver l’IP de votre Raspeberry avec nmap » je ne comprends pas bien pourquoi scanner une IP et non un réseau :/
nmap -sP 192.168.0.1/24
nmap -sP 192.168.0.0/24 ne serait il pas plus adapté ?
Raspianement
Oh, en fait ça ne fait aucune différence. Le /24 va de toutes façon faire le scan de toute la plage. D’habitude j’utilise même plutôt 192.168.0.* que je trouve plus simple à lire pour tout le monde (j’ai pas fait assez de réseau pour convertir les / de tête ^^).
euh… ifconfig dans un terminal n’est pas plus simple et rapide?
ce serait plus intéressant un tuto a jour pour mettre une ip fixe?
Ifconfig ne te donneras l’IP que depuis la Raspberry Pi. Donc il n’est intéressant que si tu as déjà accès à la Pi. Le but pour nous est surtout de trouver l’IP de la Pi sans y être branché.
Mettre une IP statique relève d’un autre tuto, actuellement tu peux trouver des explications sur notre article pour monter une une raspberry pi headless. Nous ferons probablement un tuto dédié à terme.
Bonjour,
Contrairement à ce qui est dit les adresses 192.168.0.255 ou 192.168.1.255 ne peuvent pas correspondent à des adresses machine il s’agit d’adresses de broadcast. Essayer à la place 192.168.0.254 ou 192.168.1.254
Oups effectivement tu as raison, on a corrigé ça.
En étant connecté sur la raspberry pi il y a bien plus simple que nmap.
La commande ifconfig -a donne toutes les interfaces réseaux et leur adresse
Sinon sous Android j’utilise l’application NetAnalyser en étant connecté en WiFi sur le même réseau local que la raspberry pi.
Oui, sauf que pour cela il faut être connecté à la Raspberry Pi, cela suppose donc que l’on connaît déjà son IP, ou qu’on dispose d’un accès physique type clavier/écran. J’ai tout de même ajouté une solution pour le cas ou on dispose d’un écran sans bureau, avec la commande
hostname -Iqui est beaucoup plus lisible.