
Contrôler votre Raspberry Pi depuis votre PC avec VNC !
Si vous utilisez la Raspberry Pi couramment, vous avez sans doute déjà eu besoin d’utiliser l’interface graphique de la Raspberry Pi sans avoir d’écran disponible. C’est un problème classique, et toujours agaçant.
Aujourd’hui, nous allons donc voir comment utiliser VNC pour contrôler votre Raspberry Pi depuis un autre ordinateur, pour pouvoir utiliser votre Raspberry Pi sans écran !
Matériel nécessaire à la mise en place de VNC
Pour ce tutoriel, nous n’aurons besoin que d’une installation très minimale :
- Une Raspberry Pi 3 sous Raspbian, fonctionnelle et à jour
- Un ordinateur depuis lequel prendre le contrôle
VNC c’est quoi ?
VNC, ou Virtual Network Computing, est un système permettant la prise de contrôle à distance d’un ordinateur par un autre. Lors de l’utilisation de VNC, deux parties différentes du logiciel sont utilisées.
La première partie est le serveur VNC. Celui-ci est installé sur la machine dont l’on souhaite prendre le contrôle (ici la Raspberry Pi), et il va permettre la connexion et le contrôle par la partie client.
La seconde partie est donc le client VNC. Celui-ci est installé sur la machine depuis laquelle on souhaite contrôler le serveur, et il va permettre de traduire vos actions en opérations compréhensibles par le serveur qui va alors contrôler la machine distante depuis votre ordinateur.
Le gros intérêt de VNC, c’est qu’il permet de prendre le contrôle d’une machine distante, tout en affichant le bureau de celle-ci. Vous pouvez donc voir en temps réel ce qui se passe sur votre Raspberry Pi, sans pour autant avoir besoin de la brancher sur un écran !
Activer le serveur VNC sur votre Raspberry Pi
Afin de pouvoir vous connecter sur votre Raspberry Pi avec VNC, nous allons d’abord devoir l’activer.
La première étape va donc être de nous connecter à la Raspberry Pi en SSH, si vous ne savez pas comment faire, suivez notre tutoriel pour apprendre à vous connecter en SSH à la Raspberry Pi.
Une fois que vous êtes connecté en SSH à la Raspberry Pi, nous allons pouvoir activer le serveur VNC qui est installé par défaut sur Raspbian (sur les versions précédentes, il fallait installer soi même real-vnc).
Pour cela, rien de bien compliqué, il vous suffit de lancer la commande sudo raspi-config, de sélectionner la ligne Interfacing Options, puis la ligne VNC, et enfin de répondre que vous souhaitez activer VNC.
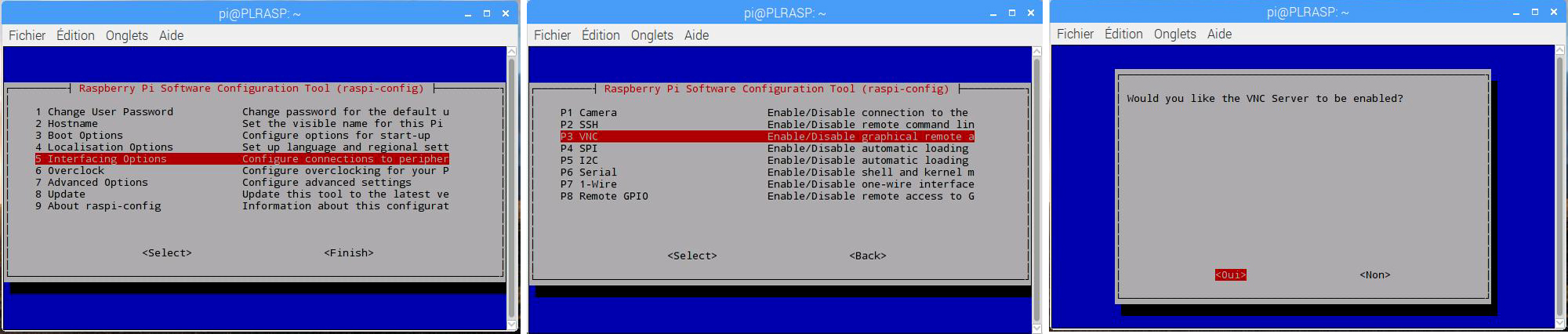
Choisissez « Interfacing Options », puis « VNC », et enfin validez l’activation.
Se connecter à VNC pour contrôler la Raspberry Pi
Maintenant que nous avons activé le serveur VNC de la Raspberry Pi, il ne nous reste plus qu’à nous connecter dessus. Pour cela, nous allons devoir installer un client sur la machine depuis laquelle nous souhaitons prendre le contrôle de la Raspberry Pi.
Par défaut, la Raspberry Pi utilise le serveur RealVNC, lequel est configuré pour utiliser un mode de connexion reposant sur les comptes utilisateurs de la machine. Seul problème, ce mode de connexion n’est pas supporté par tous les clients VNC. Nous devrons donc installer un client compatible, à savoir le client de RealVNC.
Pour installer le client RealVNC sur votre machine, rien de compliqué. Il vous suffit de vous rendre sur la page de téléchargement officielle de RealVNC Viewer, et de télécharger et installer la version correspondant à votre système d’exploitation (Linux, Mac ou Windows).
Une fois que vous avez installé RealVNC viewer, il ne vous reste plus qu’à le lancer et à vous connecter sur l’adresse IP de la Raspberry Pi, les identifiants par défaut sont ceux du compte pi.
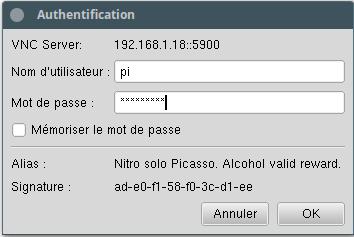
Connectez vous en utilisant le compte pi et son mot de passe.
Vous êtes désormais connecté, à la Raspberry Pi, et vous pouvez la contrôler en direct, avec son interface, depuis votre ordinateur !

Comme vous pouvez le voir, nous contrôlons à distance la Raspberry Pi depuis notre PC portable !
Une fois que vous avez établi la connexion à une adresse IP, RealVNC viewer gardera en mémoire cette connexion, et en faisant un clic droit sur cette connexion, vous pourrez configurer différentes options, notamment concernant la qualité de l’image, sa fluidité, etc.
Vous savez désormais comment contrôler votre Raspberry Pi avec VNC, et il ne vous reste plus qu’à en profiter pour tester plein de bidouilles sans avoir à vous embêter avec l’écran, comme par exemple installer votre propre cloud sur la Raspberry !
N’hésitez pas à aller consulter nos autres tutoriels, comme notre guide d’achat pour la Raspberry Pi, ou notre tutoriel pour créer votre système de vidéo-surveillance avec la Raspberry. Et bien sur, si vous avez des questions, n’hésitez pas à aller faire un tour sur notre forum.











Bonjour, j’ai suivi le tutoriel et arrive (théoriquement) à me connecter à ma Raspi en VNC, mais je tombe sur un écran noir qui m’indique « Impossible d’afficher le bureau actuellement ». Je suis très reconnaissant de cette communication en français (!). Lorsque je lance startx, l’écran m’indique « Fatal server error : (EE) no screens found (EE). La log m’indique que de nombreux répertoires sollicités n’existent pas …
Salut, peut-être le bureau n’est-il pas démarré sur la Pi ? Tu devrais demander de l’aide sur le forum.
Bonjour super tuto, avez vous un tuto ou des conseils pour accéder à la pi depuis un réseau différent svp?
Pour faire comme en ssh: Pour le ssh je fait un port forwarding depuis mon default gateway sur le port 22 et l’adresse locale de la pi.
Bonne journée,
Nico
Salut, la solution est la même, tu peux faire du port forwarding uniquement du port VNC vers la Pi, ou même de tous les ports.
Bonjour,
Une fois mon pc connecté au raspberry, pourrais-je diffuser des contenus (vidéos, page web, disporama, etc.) sur l’écran connecté au rasberry ? Si oui la diffusion sera-t-elle interrompue si j’éteint mon pc ?
Merci d’avance.
Salut, je ne comprends pas très bien la question. Tu pourras simplement contrôler la Pi depuis ton PC. Tu peux donc lancer tous les programmes sur ta pi, comme si l’écran et le clavier de ton PC était ceux de la Pi. Ni plus ni moins.
J’ai un petit problème, j’ai installé la dernière version de raspbian sur une pi zero, j arrive a me connecter dessus avec vncviewer , mais seulement si un écran est connecté, qd elle démarre sans connections en HDMI, ma connexion vncviewer me dit que le port n est pas accessible, cependant l acces ssh fonctionne toujours, avez vous une idée sur cette bizarrerie ? Cordialement
Heu non ?
j’installe tout, je dois entré le nom d’utilisateur et le mot de passe.
Je ne sais pas du tout c’est quoi. J’ai fais une fresh installe de NOOB et on m’a pas demandé de mot de passe ni de nom d’user
je fais quoi alors ?
Salut, par défaut ça doit être pi/raspberry.
Bonjour,
J’aimerai savoir si il était possible d’utiliser ce logiciel même si le client ne se trouve pas sur le même réseau que le raspberry ? Je sais qu’en SSH c’est possible mais je ne suis pas sur pour vncviewer…
Merci d’avance
Salut, oui je pense, à condition que la pi soit accessible depuis l’extérieur à priori (donc probablement DynDNS).